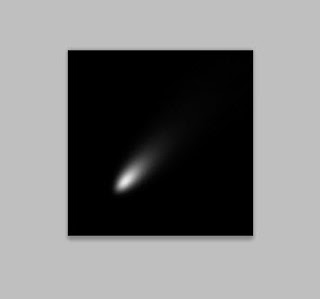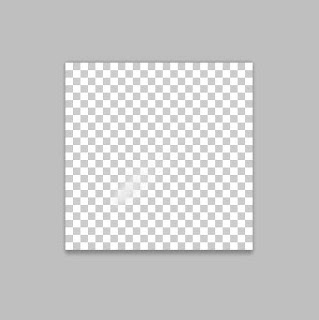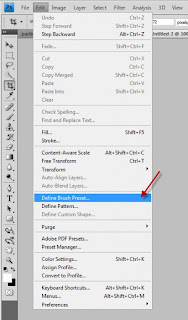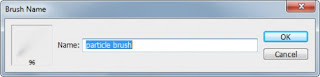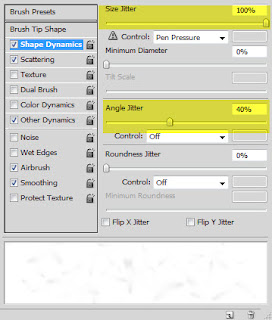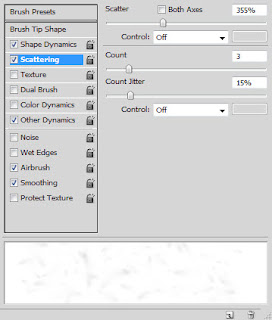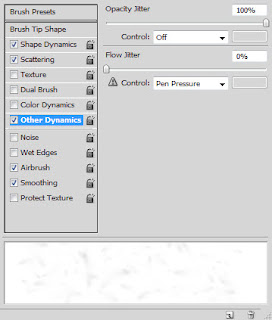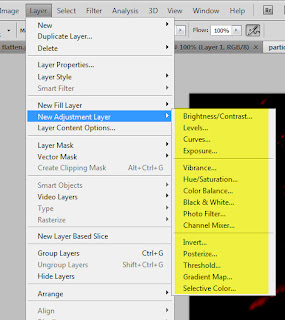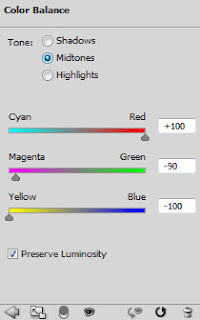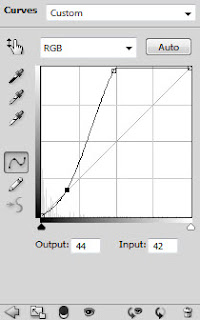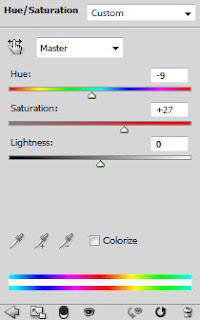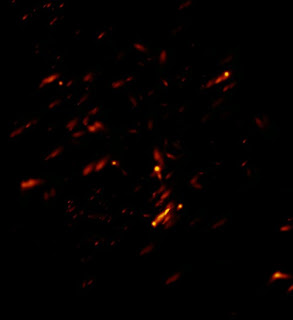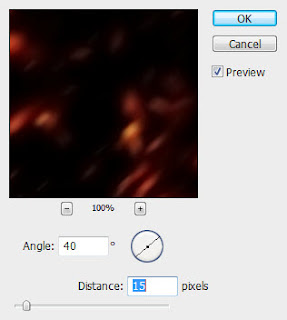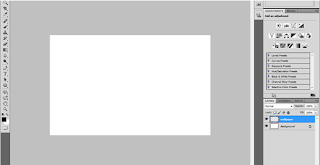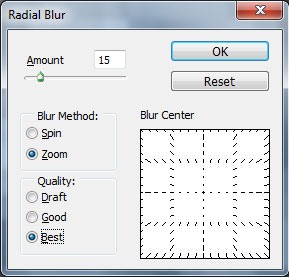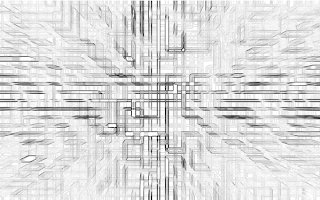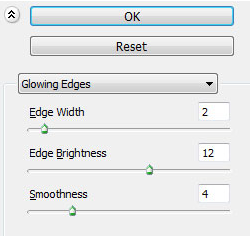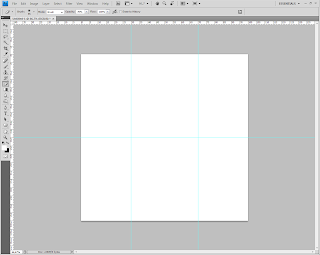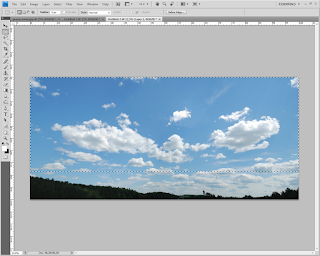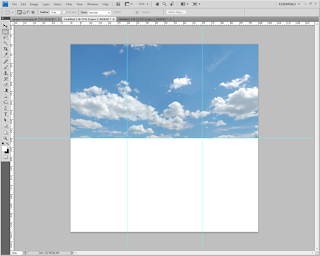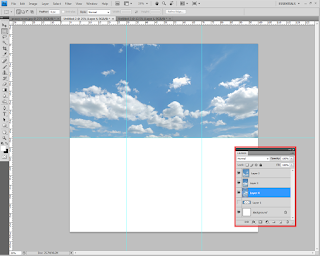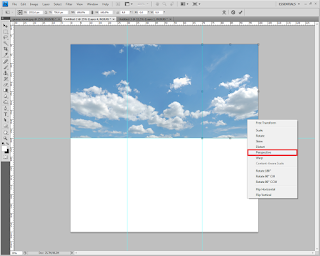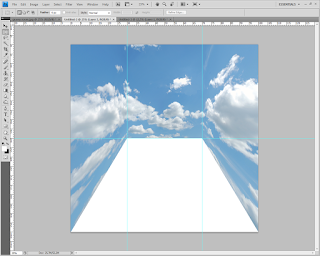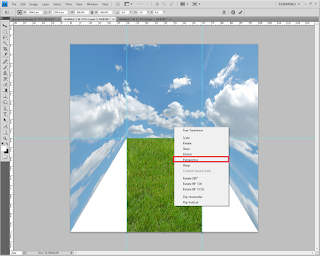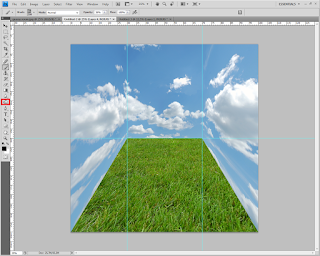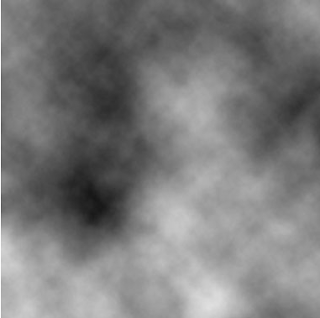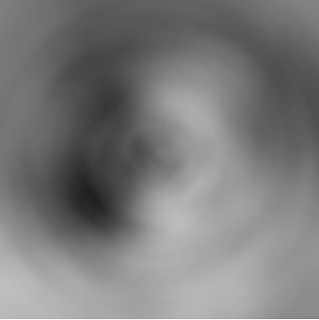Tutoriais
Criar Partículas de fogo:
Bem-vindos de novo!! Este é o quarto tutorial postado neste blog (prometo muitos mais!).
Neste tutorial, vou mostrar-te como podes facilmente criar particulas de fogo espetaculares no Photoshop em apenas algums passos, onde mais tarde pode ter uma grande quantidade de utilizações!
Pré-visualização:
OK, vamos começar!
01- Cria um novo documento de tamanho 200px * 200px, preenche o fundo de branco.
Cria uma nova layer no topo da palete de layers, pressiona B para selecionar a ferramenta de pincéis, escolhe um com bordas suaves com 0% de hardness, escolhe como cor foreground o branco:
Escolhe a opcção DISTORT.
No fim o efeito deve ser este:
02-Agora deixa a layer de background transparente:
Vai a Edit>Define Brush Preset:
03- Pressiona F5 e aplica as seguintes defenições:
Shape Dynamics:
Scattering:
Other Dynamics:
04- Cria um novo documento e preenche com a cor preta.
Usa este brush e não te preocupes se parece um bocado escuro, podemos ajustar isso mais tarde:
Agora vamos fazer alguns adjustamentos para isso vai a Layer>New Adjustment Layer:
Color Balance:
Curves:
Hue/Saturation:
Efeito por agora:
05- Agora para finalizar vai a Filter>Blur>Motion Blur e aplica as defenições abaixo:
Agora o efeito Final e ATÉ A PRÓXIMA!!
Criar um Wallpaper abstrato:
01. Pressiona Ctrl+N para criar um novo documento e define o tamanho de 1920x1200 pixels, 72 dpi´s e modo de cor em RGB, pressiona Ok, pressiona a letra D do teclado para resetar as cores de Foreground e Background para preto e branco, pressiona Ctrl+Shift+N para criar uma nova layer, dá o nome de Wallpaper e pressione Ok.
02. Vá a Filter> Render> Clouds, a tua imagem deverá ficar como a da foto abaixo.
03. Vai a Filter> Pixelate> Mosaic e define os valores abaixo:
04. Agora vai a Filter> Blur> Radial Blur e define os valores abaixo:
05. Vai a Filter> Stylize> Emboss e define os valores abaixo:
06. Agora vai a Filter> Brush Strokes> Accented Edges e define os valores abaixo:
07. Vai a Filter> Stylize> Find Edges e a tua imagem deve ficar assim:
08. Vai a Filter> Stylize> Glowing Edges e define os valores abaixo:
09. Pressiona Ctrl+U para abrir a caixa de Hue/Saturation e define os valores abaixo (caso queiras usar a mesma cor).
Sala personalizada:
1- Crie um documento com 3000pxl por 3000pxl e divida-o com a ajuda da régua em 6 partes como na figura (horizontal a 50% e as verticais a 30% e 70%)
2- Abra a imagen seguinte e o que interessa para a montagem é apenas o céu por isso selecione como na segunda imagen:
3- Copie a parte selecionada para o documento previamente preparado a cima dos 50% horizontais:
4- Divida o céu em 3 partes segundo as guias verticais. O aspeto da palete de layers deve ficar como em baixo:
5- Selecione uma das layers do lado pressione ctrl+t para free transform e com o lado direito do rato em cima da parte a transformar selecione a opção Perspective como na figura:
6-Arraste o ponto ate ao canto do documento como descreve a figura e repita a ação para o lado contrário.
7- O documento deve ficar assim:
8- Abra uma textura de erva e copie a textura para o nosso documento e posicione-a abaixo dos 50% horizontais e entre as duas guias verticais como na figura. Pressione ctrl+t para free transform e com o lado direito do rato em cima da parte a transformar selecione a opção Perspective como na figura. Arraste o ponto até ao canto do documento como na 3ª imagem:
9- A sua imagem deve ficar como em baixo:
10- Se quiser pode usar a Burn Tool para adicionar um pouco de escuro ás paredes:
11- Mas antes abra uma imagem de um balão (opcional):
E com a Magic Wand Tool clicando em W retire o fundo e posicione o seu balão num sítio à sua escolha.
Pode também adicionar uma sombra do balão.
12- Pode também adicionar com o brush de erva (já presente no photoshop original) para aplicar nas partes onde a relva encontra o céu:
O efeito final deve ficar assim:
FINAL:
Criando água no Photoshop:
01. Pressione Ctrl+N para criar um novo documento, defina o tamanho em 400x400 pixels, 72 dpi´s e modo de cor em RGB, pressione Ok, pressione a letra D do teclado para fazer resete ás cores de Foreground e Background para preto e branco, vá em Filter >Render >Clouds
02. Agora vá em Filter> Blur> Radial Blur, defina o valor de Amount em 38 pixels, Blur Method em Spin e Quality em Best, pressione Ok, vá em Filter> Blur> Gaussian Blur e defina o valor do Radius ede 2 pixels.
03. Vá em Filter> Sketch> Bas Relief e defina o valor de Detail em 3 pixels e Smoothness em 10 pixels, vá em Filter> Sketch> Chrome e defina o valor de Detail em 5 pixels e Smoothness em 2 pixels.
04. Pressione Ctrl+U para abrir a caixa de Hue/Saturation, defina os valore de 212 para Hue, 34 para Saturation e 0 para Lightness, no final sua imagem ficará como a da foto abaixo.
Bem-vindos de novo!! Este é o quarto tutorial postado neste blog (prometo muitos mais!).
Neste tutorial, vou mostrar-te como podes facilmente criar particulas de fogo espetaculares no Photoshop em apenas algums passos, onde mais tarde pode ter uma grande quantidade de utilizações!
Pré-visualização:
OK, vamos começar!
01- Cria um novo documento de tamanho 200px * 200px, preenche o fundo de branco.
Cria uma nova layer no topo da palete de layers, pressiona B para selecionar a ferramenta de pincéis, escolhe um com bordas suaves com 0% de hardness, escolhe como cor foreground o branco:
Escolhe a opcção DISTORT.
No fim o efeito deve ser este:
02-Agora deixa a layer de background transparente:
Vai a Edit>Define Brush Preset:
03- Pressiona F5 e aplica as seguintes defenições:
Shape Dynamics:
Other Dynamics:
04- Cria um novo documento e preenche com a cor preta.
Usa este brush e não te preocupes se parece um bocado escuro, podemos ajustar isso mais tarde:
Agora vamos fazer alguns adjustamentos para isso vai a Layer>New Adjustment Layer:
Color Balance:
Curves:
Hue/Saturation:
Efeito por agora:
05- Agora para finalizar vai a Filter>Blur>Motion Blur e aplica as defenições abaixo:
Agora o efeito Final e ATÉ A PRÓXIMA!!
Criar um Wallpaper abstrato:
01. Pressiona Ctrl+N para criar um novo documento e define o tamanho de 1920x1200 pixels, 72 dpi´s e modo de cor em RGB, pressiona Ok, pressiona a letra D do teclado para resetar as cores de Foreground e Background para preto e branco, pressiona Ctrl+Shift+N para criar uma nova layer, dá o nome de Wallpaper e pressione Ok.
02. Vá a Filter> Render> Clouds, a tua imagem deverá ficar como a da foto abaixo.
03. Vai a Filter> Pixelate> Mosaic e define os valores abaixo:
04. Agora vai a Filter> Blur> Radial Blur e define os valores abaixo:
05. Vai a Filter> Stylize> Emboss e define os valores abaixo:
06. Agora vai a Filter> Brush Strokes> Accented Edges e define os valores abaixo:
07. Vai a Filter> Stylize> Find Edges e a tua imagem deve ficar assim:
08. Vai a Filter> Stylize> Glowing Edges e define os valores abaixo:
09. Pressiona Ctrl+U para abrir a caixa de Hue/Saturation e define os valores abaixo (caso queiras usar a mesma cor).
Sala personalizada:
1- Crie um documento com 3000pxl por 3000pxl e divida-o com a ajuda da régua em 6 partes como na figura (horizontal a 50% e as verticais a 30% e 70%)
2- Abra a imagen seguinte e o que interessa para a montagem é apenas o céu por isso selecione como na segunda imagen:
3- Copie a parte selecionada para o documento previamente preparado a cima dos 50% horizontais:
4- Divida o céu em 3 partes segundo as guias verticais. O aspeto da palete de layers deve ficar como em baixo:
5- Selecione uma das layers do lado pressione ctrl+t para free transform e com o lado direito do rato em cima da parte a transformar selecione a opção Perspective como na figura:
6-Arraste o ponto ate ao canto do documento como descreve a figura e repita a ação para o lado contrário.
7- O documento deve ficar assim:
8- Abra uma textura de erva e copie a textura para o nosso documento e posicione-a abaixo dos 50% horizontais e entre as duas guias verticais como na figura. Pressione ctrl+t para free transform e com o lado direito do rato em cima da parte a transformar selecione a opção Perspective como na figura. Arraste o ponto até ao canto do documento como na 3ª imagem:
9- A sua imagem deve ficar como em baixo:
10- Se quiser pode usar a Burn Tool para adicionar um pouco de escuro ás paredes:
11- Mas antes abra uma imagem de um balão (opcional):
E com a Magic Wand Tool clicando em W retire o fundo e posicione o seu balão num sítio à sua escolha.
Pode também adicionar uma sombra do balão.
12- Pode também adicionar com o brush de erva (já presente no photoshop original) para aplicar nas partes onde a relva encontra o céu:
O efeito final deve ficar assim:
FINAL:
Criando água no Photoshop:
01. Pressione Ctrl+N para criar um novo documento, defina o tamanho em 400x400 pixels, 72 dpi´s e modo de cor em RGB, pressione Ok, pressione a letra D do teclado para fazer resete ás cores de Foreground e Background para preto e branco, vá em Filter >Render >Clouds
02. Agora vá em Filter> Blur> Radial Blur, defina o valor de Amount em 38 pixels, Blur Method em Spin e Quality em Best, pressione Ok, vá em Filter> Blur> Gaussian Blur e defina o valor do Radius ede 2 pixels.
03. Vá em Filter> Sketch> Bas Relief e defina o valor de Detail em 3 pixels e Smoothness em 10 pixels, vá em Filter> Sketch> Chrome e defina o valor de Detail em 5 pixels e Smoothness em 2 pixels.
04. Pressione Ctrl+U para abrir a caixa de Hue/Saturation, defina os valore de 212 para Hue, 34 para Saturation e 0 para Lightness, no final sua imagem ficará como a da foto abaixo.